Как попасть на свою страницу?
Выберите меню Участники 2019, найдите в таблице свою фамилию, к ней привязана гиперссылка, кликните по ней. Вы перейдете на страницу, которая предназначена для размещения визитногй карточки, для размещенипя квеста используется страница, ссылка на которую идет с "ладошки" в вашей строке в таблице Участники 2019..
Примечания:
1. Конечно, Вы должны быть авторизованы, иначе Вы не получите доступ к странице.
2. Желательно использовать браузер, отличный от Internet Explorer, например, Mozilla Firefox.
Начинаем создание страницы
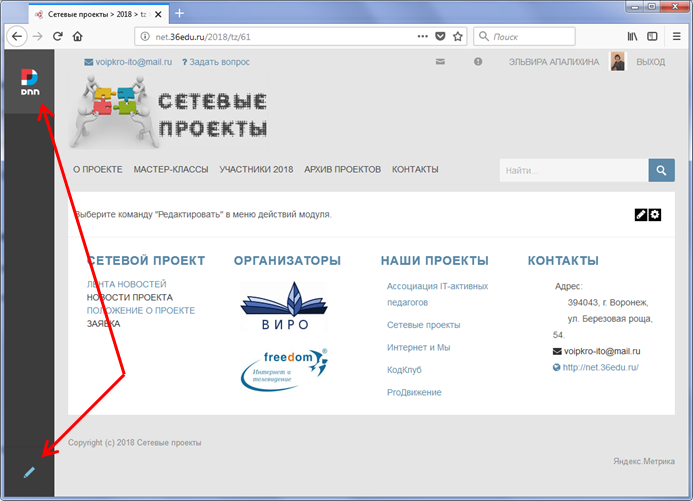 |
Для того, чтобы создать страницу вам придется работать с визуальным редактором нашего сайта. Визуальный редактор - специальное средство оформления страниц сайта с использованием технологии WYSIWYG (от английского What You See Is What You Get - "что видишь, то и получишь").
Итак, Вы вышли на страницу, на которой будет размещаться материал. Вы видите верхнее меню сайта и "подвал", между ними узкая белая полоса. С левой стороны размещается вертикальная серая полоса. В верхней части этой полосы размещен логотип, в нижней части есть карандашик, нажатие на него запускает визуальный редактор. Для запуска редактора необходимо нажать на "карандаш". Иногда карандашик может находиться в верхней части, обычно это происходит тогда, когда у Вас открыто окно небольшого размера.
|
| После включения карандаша страница окажется размеченной пунктирными линиями на пустые блоки. Необходимо с помощью прокрутки найти тот блок, в котором будет написано "Выберите команду "Редактировать" в меню действий модуля", наведите на эту команду мышь (стрелка 1), справа появятся 2 кнопки ("карандаш" и "шестеренка"), нажмите на "карандаш" (стрелка 2), появится контекстное меню, в нем выберите команду Редактировать (стрелка 3).После включения карандаша страница окажется размеченной пунктирными линиями на пустые блоки. Необходимо с помощью прокрутки найти тот блок, в котором будет написано "Выберите команду "Редактировать" в меню действий модуля", наведите на эту команду мышь (стрелка 1), справа появятся 2 кнопки ("карандаш" и "шестеренка"), нажмите на "карандаш" (стрелка 2), появится контекстное меню, в нем выберите команду Редактировать (стрелка 3).После включения карандаша страница окажется размеченной пунктирными линиями на пустые блоки. Необходимо с помощью прокрутки найти тот блок, в котором будет написано "Выберите команду "Редактировать" в меню действий модуля", наведите на эту команду мышь (стрелка 1), справа появятся 2 кнопки ("карандаш" и "шестеренка"), нажмите на "карандаш" (стрелка 2), появится контекстное меню, в нем выберите команду Редактировать (стрелка 3).После включения карандаша страница окажется размеченной пунктирными линиями на пустые блоки. Необходимо с помощью прокрутки найти тот блок, в котором будет написано "Выберите команду "Редактировать" в меню действий модуля", наведите на эту команду мышь (стрелка 1), справа появятся 2 кнопки ("карандаш" и "шестеренка"), нажмите на "карандаш" (стрелка 2), появится контекстное меню, в нем выберите команду Редактировать (стрелка 3).После включения карандаша на странице появится текст "Выберите команду "Редактировать" в меню действий модуля" (стрелка 1), наведите мышь справа от этого текста, там появятся кнопки ("карандаш", "шестеренка" и "роза ветров"), нажмите на "карандаш" (стрелка 2), появится контекстное меню, в нем выберите команду Редактировать (стрелка 3). После этого откроется окно визуального редактора. |
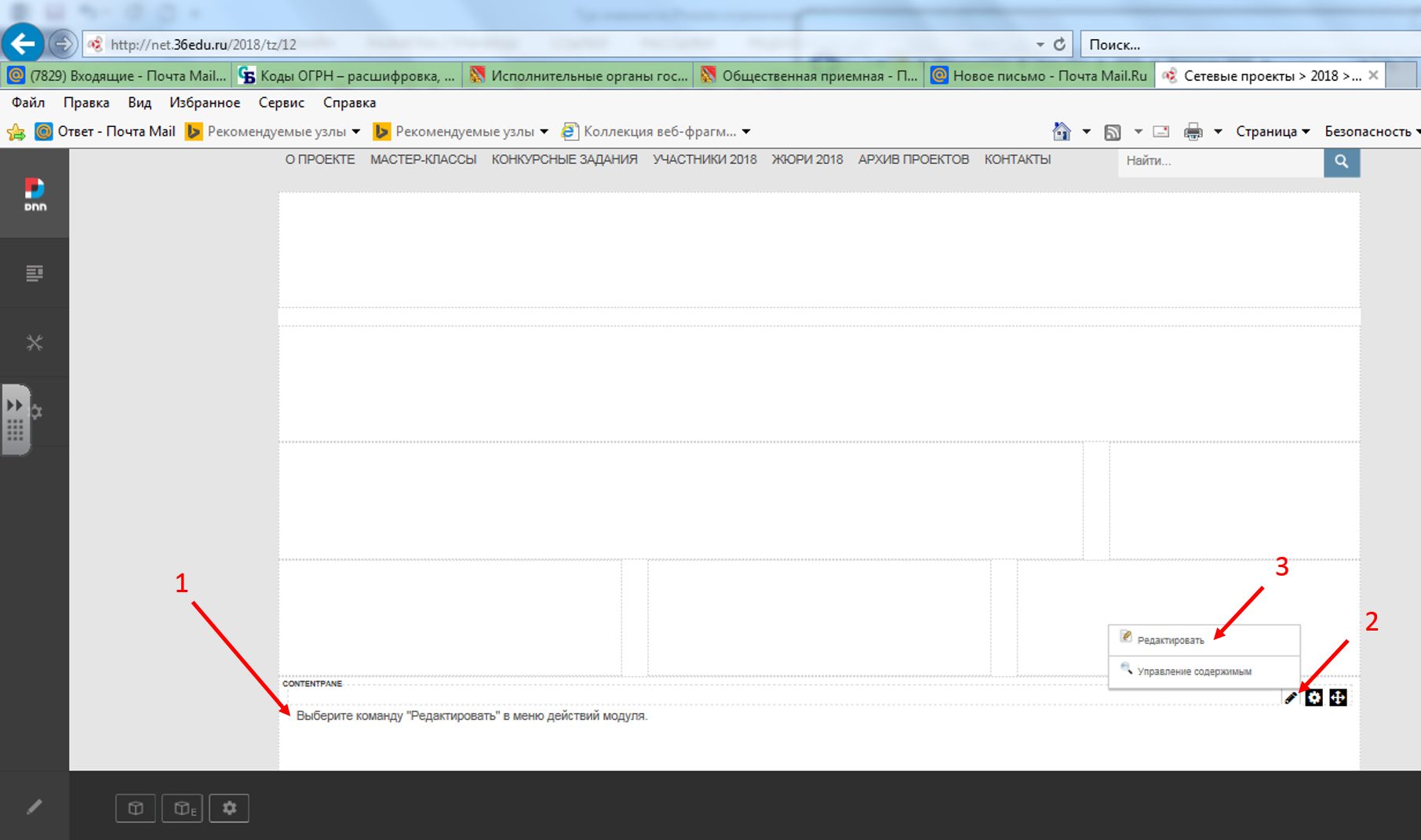 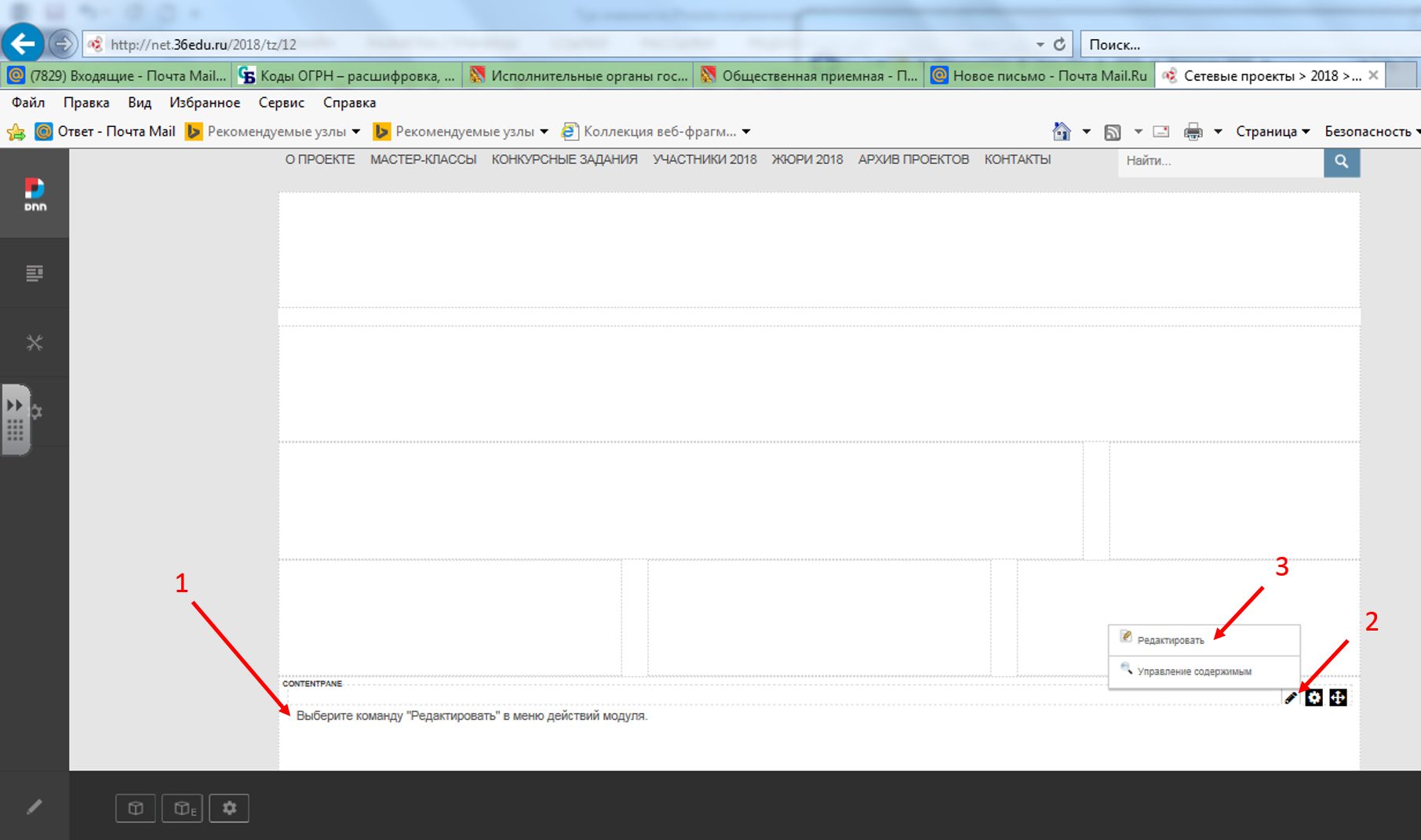 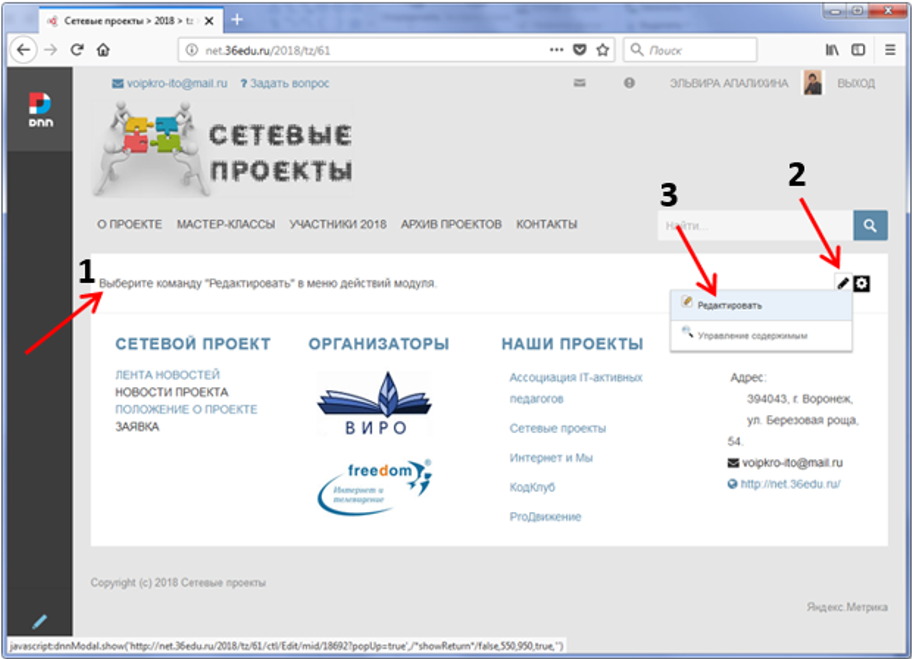 |
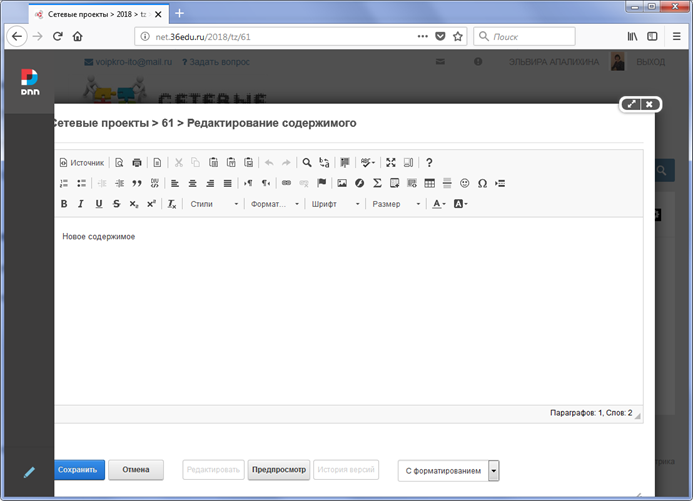 |
После выбора команды Редактировать откроется окно визуального редактора, внешне похожее на окно текстового редактора. В верхней части окна находится набор команд, а в центральной части написано "Новое содержимое", эти слова можно удалить и вместо них набрать свой текст. Текст можно форматировать, можно вставлять рисунки, флеш-объекты. символы, линии и т.а. Для этого надо использовать различные команды меню. Периодически надо сохранять страницу нажатием синей кнопки "Сохранить" внизу окна слева.После выбора команды Редактировать откроется окно визуального редактора, внешне похожее на окно текстового редактора. В верхней части окна находится набор команд, а в центральной части написано "Новое содержимое", эти слова можно удалить и вместо них набрать свой текст. Текст можно форматировать, можно вставлять рисунки, флеш-объекты. символы, линии и т.а. Для этого надо использовать различные команды меню. Периодически надо сохранять страницу нажатием синей кнопки "Сохранить" внизу окна слева.После выбора команды Редактировать откроется окно визуального редактора, внешне похожее на окно текстового редактора. В верхней части окна находится набор команд, а в центральной части написано "Новое содержимое", эти слова можно удалить и вместо них набрать свой текст. Текст можно форматировать, можно вставлять рисунки, флеш-объекты. символы, линии и т.а. Для этого надо использовать различные команды меню. Периодически надо сохранять страницу нажатием синей кнопки "Сохранить" внизу окна слева.Окно визуального редактора внешне похоже на окно текстового редактора. В верхней части окна находится набор команд, а в центральной части написано "Новое содержимое", эти слова можно удалить и вместо них набрать свой текст. Текст можно форматировать, можно вставлять рисунки, флеш-объекты. символы, линии и т.п. Для этого надо использовать различные команды панели инструментов. Периодически надо сохранять страницу нажатием синей кнопки "Сохранить" в нижней части окна с левой стороны. |
Основные команды визуального редактора (панель инструментов)
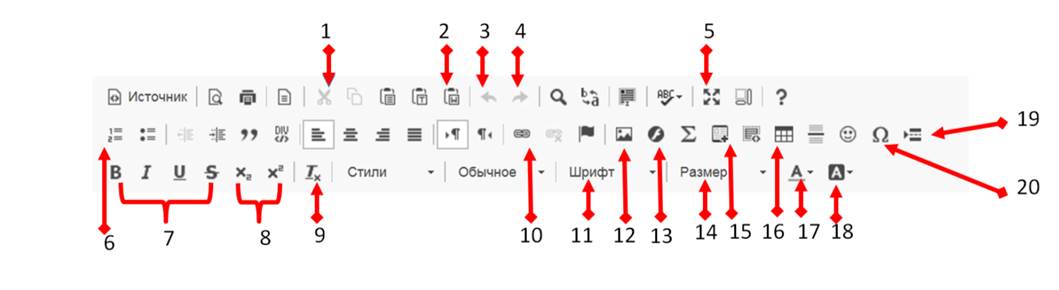
1. Вырезать
2. Вставить из Word
3. Отменить последнее действия
4. Повторить (вернуть) действие
5. Развернуть
6. Вставить/ удалить список
7. Форматирование символов (жирный, курсив, подчеркнутый, зачеркнутый, верхний индекс, нижний индекс)
8. Верхний (нижний) символ
9. Убрать форматирование
10. Вставка гиперссылок
11. Выбор шрифта (начертание)
12. Вставка изображения (рисунка)
13. Вставка флеш-файлов
14. Изменение размера шрифта
15. Вставка видео
16. Вставка таблицы
17. Цвет шрифта
18. Цвет фона
19. Вставка символа
20. Вставить разрыв на странице
Продумываем идею
Прежде всего надо определить, какую информацию вы будете использовать. Вы можете использовать всего одно изображение. Также будем выкладывать текстовое сопровождение.
Для размещения объектов можно использовать таблицы. В ячейках таблицы можно разместить информацию - текст, изображения.
Работа с таблицами
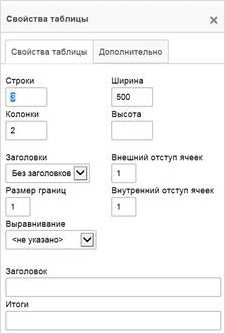 |
Для того, чтобы вставить таблицу, надо нажать соответствующую кнопку (вставка таблицы) и выбрать в открывшемся меню количество строк и столбцов. Можно установить ширину таблицы, написанное в поле Ширина число означает ширину таблицы в пикселях, если Вы хотите выбрать ширину в процентах от ширины окна, то необходимо напистаь число и знак %, например, 100%. Можно установить размер границ, "0" означает, что границ не видно. Отступы ячеек позволяют добавить немного "воздуха" между ячейками, текст не будет казаться прилипшим к границам, например, можно добавить от5 до 25 единиц. После этого необходимо подтвердить выбор, кликнув на кнопку ОК. Если кнопки ОК внизу окошка не видно, то до нее можно добраться, переходя по полям окна с помощью клавиши Табуляция на клавиатуре.
Если кликнуть правой кнопкой мыши по созданной таблице, то откроется контекстное меню, которое позволяет добавить и удалить элементы таблицы (строки и столбцы), объединить их или разделить, а так же использовать команду "Свойства таблицы".
Если кликнуть по границе любой ячейки, то откроется контекстное меню, команды которого позволят показать или скрыть границу, показать и изменить свойства таблицы в целом или ее отдельных элементов.
|
Вставка изображения
Для вставки изображения используется команда № 12. Можно вставлять файлы следующих типов *.bmp, *. gif, *.jpg, *.jpeg, *.png. Другие типы графических файлов использовать нельзя. Получить нужный тип можно путем конвертации типа файла в одном из графических редакторов.
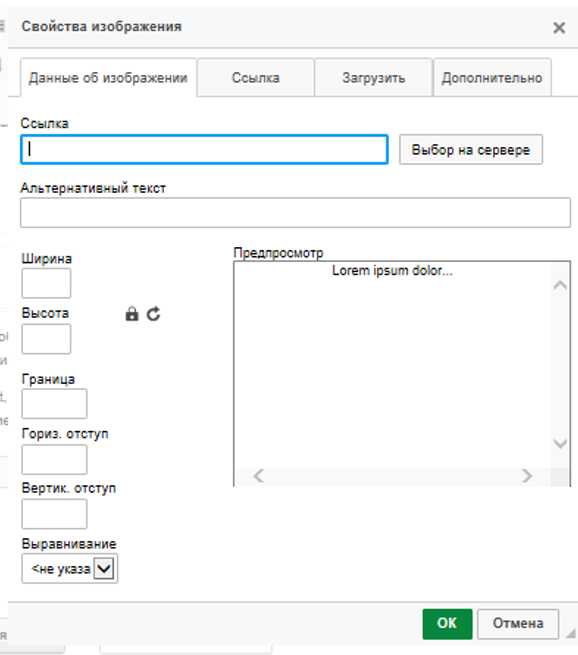 |
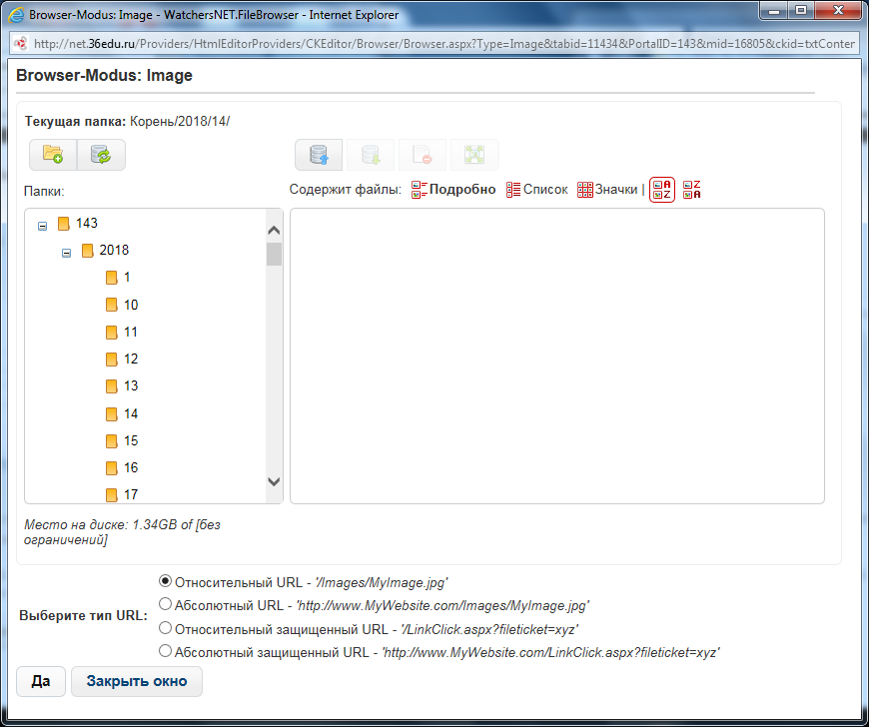 |
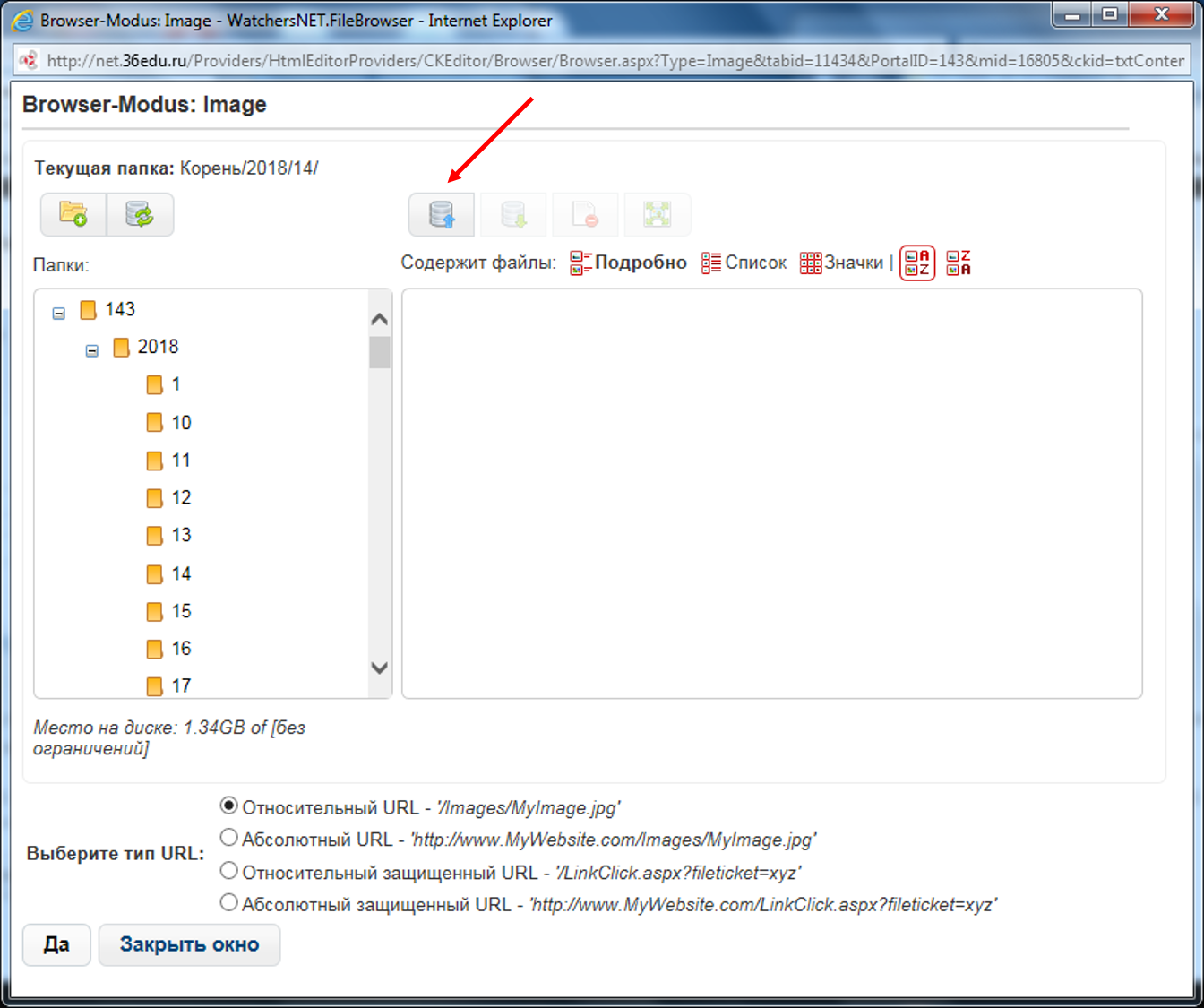 |
| Шаг 1. Нажмем на команду "Вставка изображения", откроется диалоговое окно, остаемся работать на вкладке "Данные об изображении". Выбираем команду "Выбор на сервере". |
Шаг 2. Открылось окно, в котором можно загружать и выбирать файлы из уже загруженных. Слева мы видим папку 143, это верхний уровень, кликнем по плюсику слева от нее, Раскроется список папок, надо выбрать папку 2018 и нажать на плюсик слева от названия данной папки, откроется набор папок, имена которых совпадают с номерами команд. Выберем папку своей команды, кликнем по ней, |
Шаг 3. С правой стороны есть пока пустая область, в которую будут загружаться файлы, а над ней стала доступна команда для загрузки (указана красной стрелкой). Эта команда доступна только для папки команды, к другим папкам доступа нет. Для загрузки файла надо нажать на эту пиктограмму. |
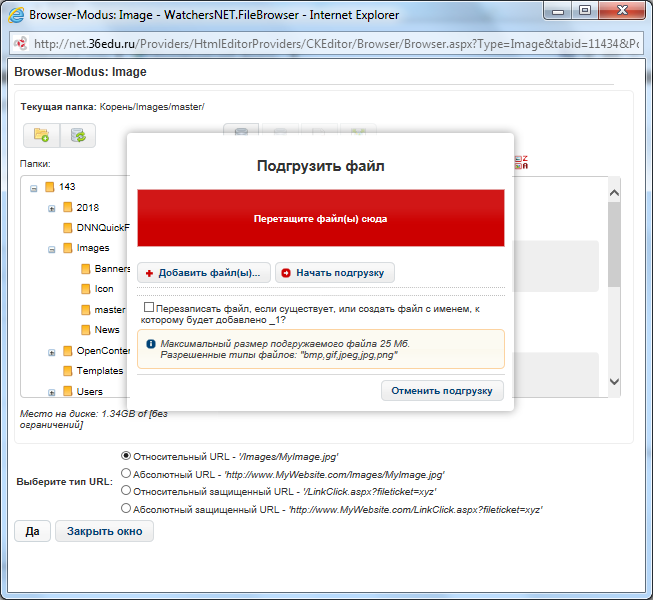 |
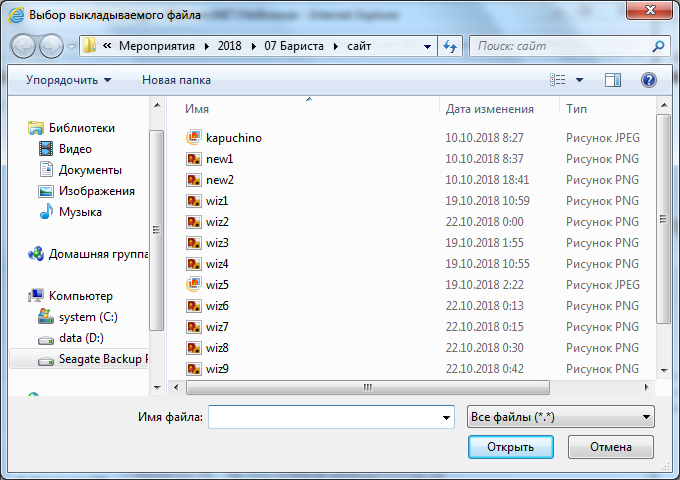 |
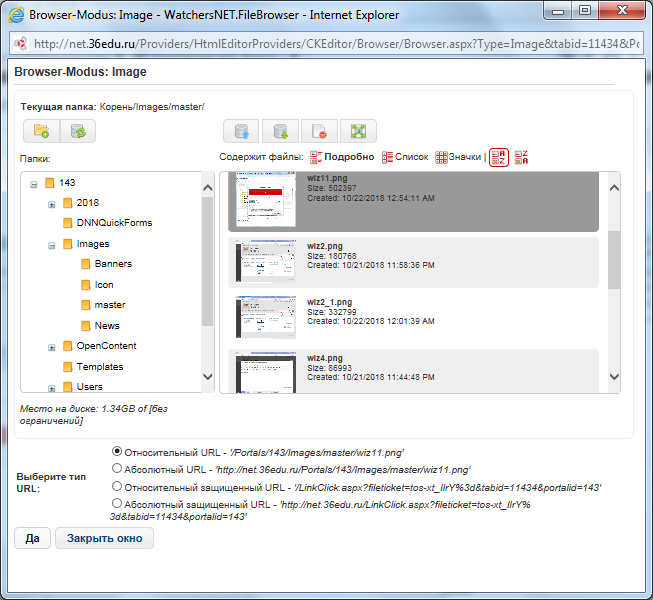 |
Шаг 4. Откроется диалоговое окно, в котором можно выбирать файлы. Для выбора файлов можно воспользоваться красной полосой с надписью "Перетащите файлы сюда", в этом случае надо рядом на экране разместить папку с нужными файлами и мышкой перетащить их на эту полоску.
|
Шаг 5. Другой способ - нажать команду "Добавить файлы...", откроется диалоговое окно, в котором можно выбирать файлы из рабочей папки, расположенной на компьютере. Можно выбирать файлы по одному, но быстрее выбирать группой, после выбора файлов в данном диалоговом окне надо нажать команду "Открыть". |
Шаг 6. После этого выбранный файл (файлы) будет виден в окне, для загрузки на сервер надо нажать команду "Начать подгрузку". После завершения подгрузки лежащее сверху диалоговое окно закроется и загруженные файлы будут лежать в папке команды. Теперь надо щелчком мыши выделить нужный файл, он закрасится серой полосой, после этого надо нажать "Да" в нижней части диалогового окна и файл добавится на страницу. |
После вставки изображения оно будет отображаться на странице, для изменения размеров изображения надо нажать по нему правой кнопкой мыши,выбрать команду "Свойства изображения", откроется диалоговое окно, в котором можно указать размеры в пикселях. Для соблюдения пропорций изображения, убедитесь, что "замочек" в центре окна закрыт. Если он вдруг открыт, то добраться до него можно с помощью клавиши на клавиатуре "Табуляция". Изображение также можно выравнивать стандартной командой выравнивания влево, вправо, по центру, по ширине.
Вставка звука
Для вставки звука его надо сначала конвертировать в формат *.swf, а затем вставить как флеш-файл.
Вставка флеш-файла
Для вставки флеш-файла используется команда вставки № 13 (кнопочка с латинской буквой f) панели инструментов, а далее надо выполнить все аналогичные описанным для вставки изображения шаги. Флеш-файл должен иметь тип *.swf. Файл *.fla не будет отображаться на странице.